Let WeatherSentry remember your favorite and frequently visited screens.
When you create or change your Favorites, they’ll show up in My Favorites. Organize your favorite screens with folders to fit your operations and teams.
Here’s how:
Add
On any screen within WeatherSentry, you will see an Add Favorite button. When selected, you’re given the option to select a folder, then Add. You’re done!
Manage
Easily create, delete or organize your Favorites by selecting Favorites located in the Settings menu.
View
At any time, quickly view your favorite screens by selecting the My Favorites tab in the main menu.
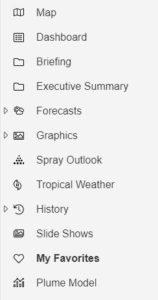
Add a screen to My Favorites:
![]()
While on an object within WeatherSentry, look for the Add Favorite button:
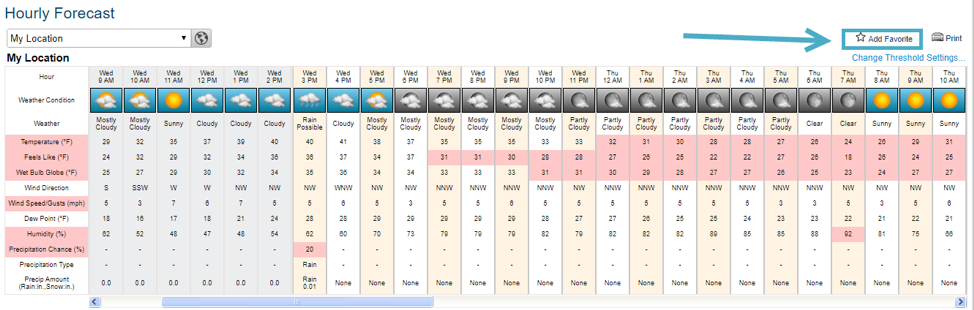
Choose a Favorite Folder and click Add:
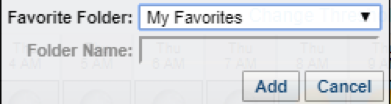
Now the added item(s) will show when you go to My Favorites:
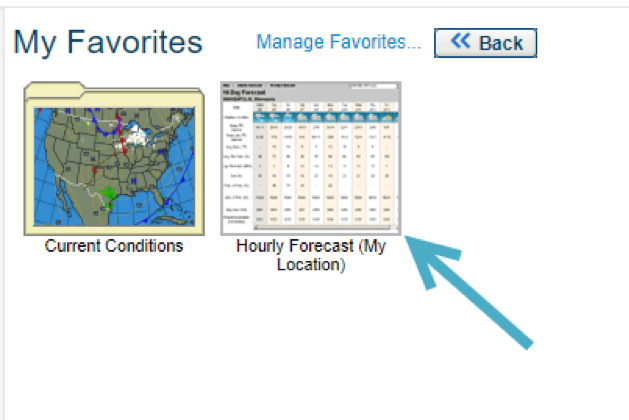
To reorganize your favorites, go to Manage Favorites at the top of the My Favorites screen, or go to the Settings button and choose Favorites:
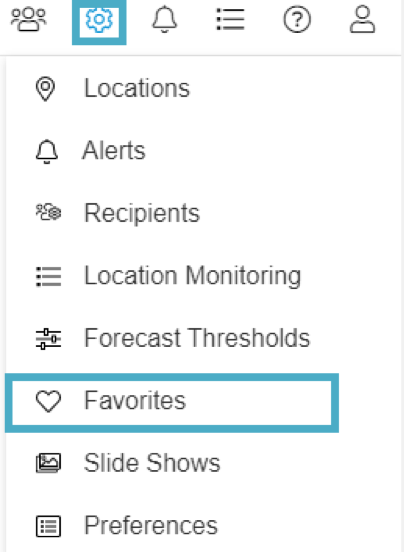
From here, you can create new folders and reorganize your favorites:
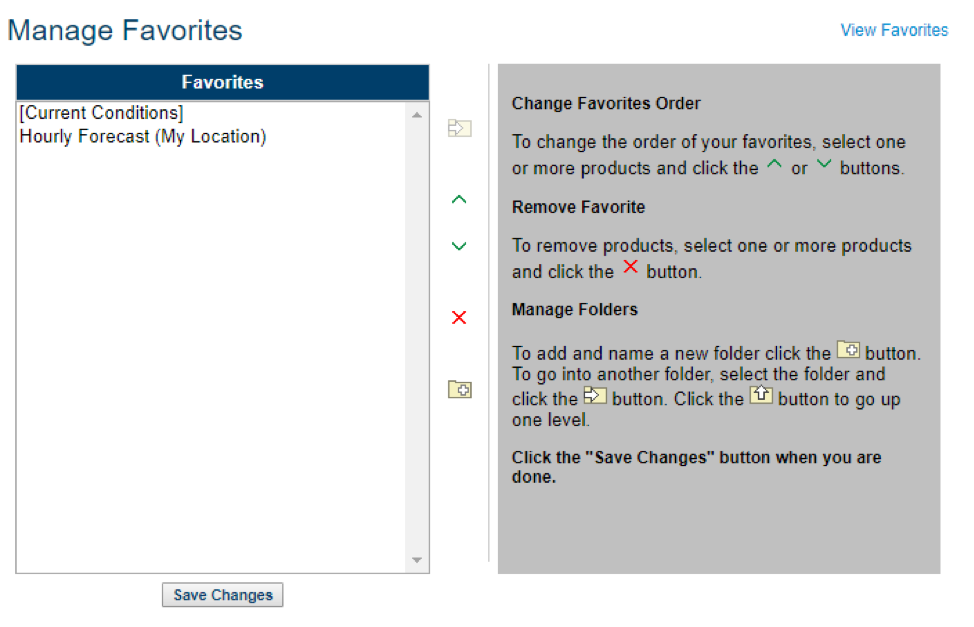
We hope this answered your question! If not, let us know and we’ll get to the bottom of it.